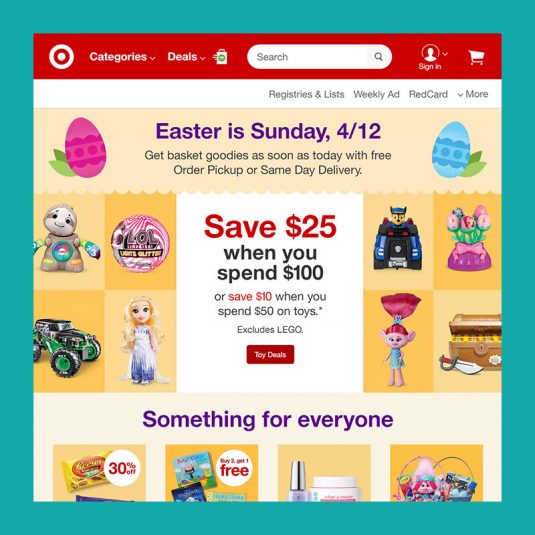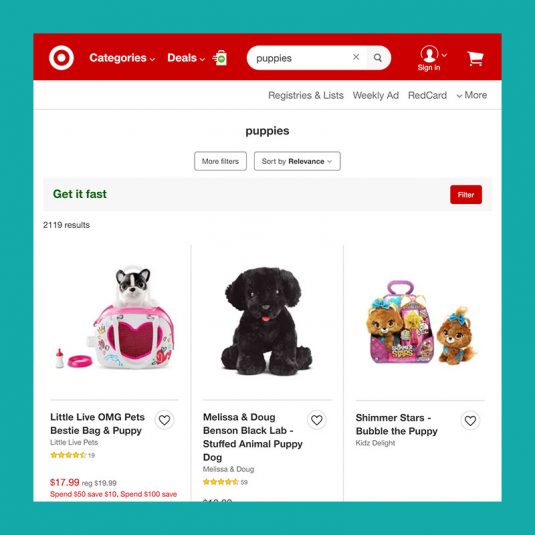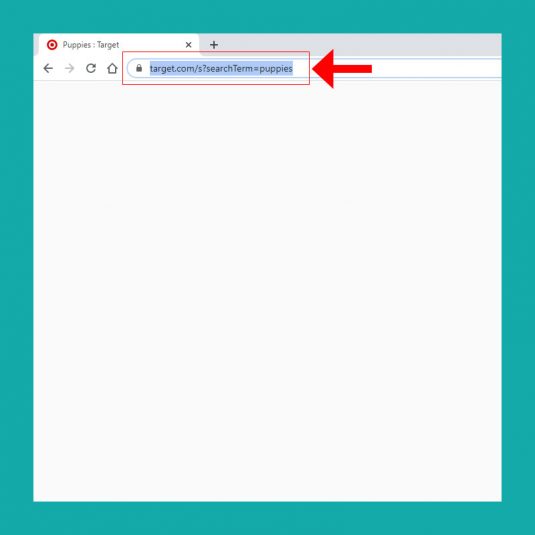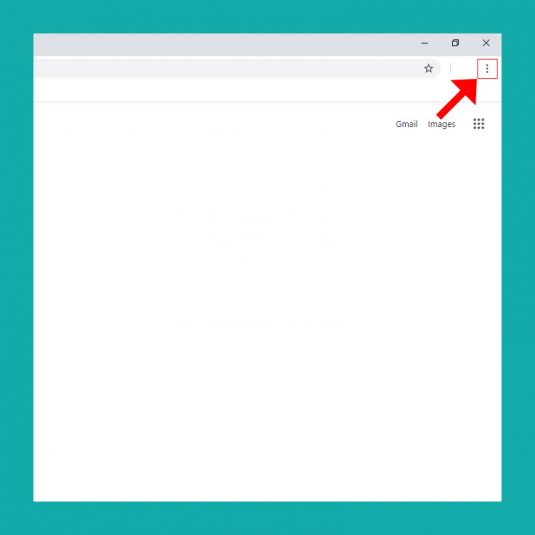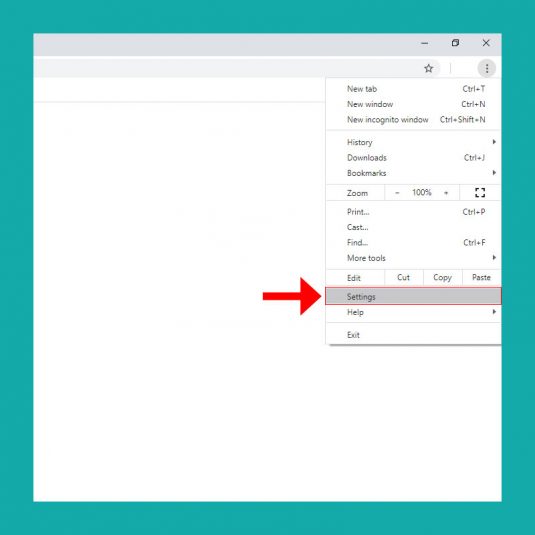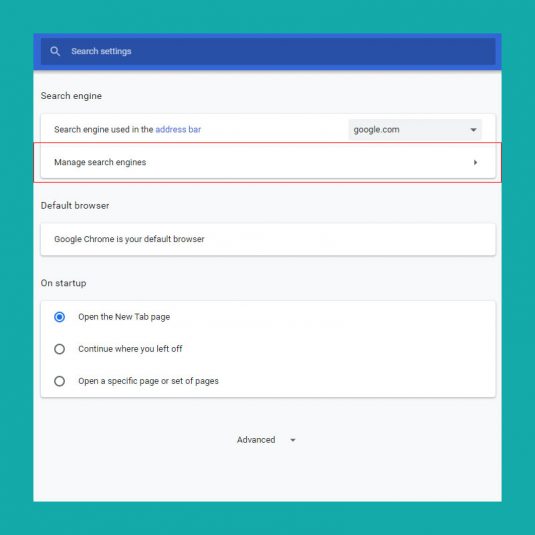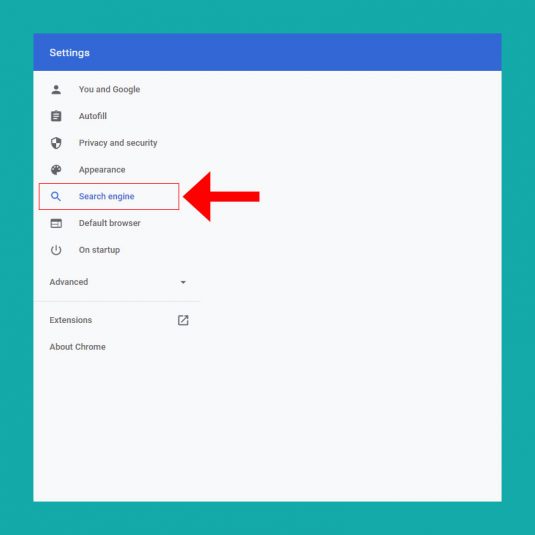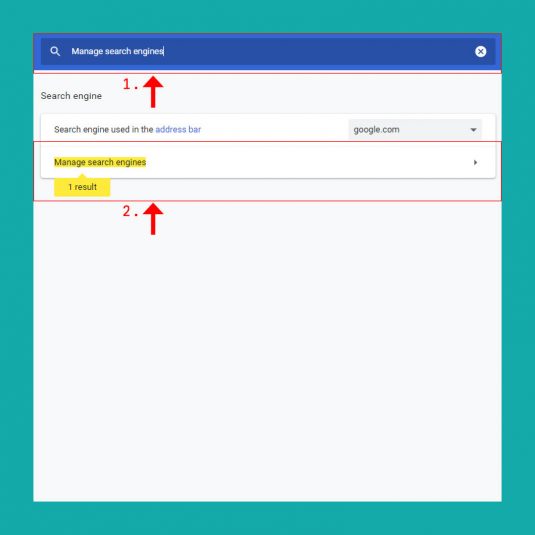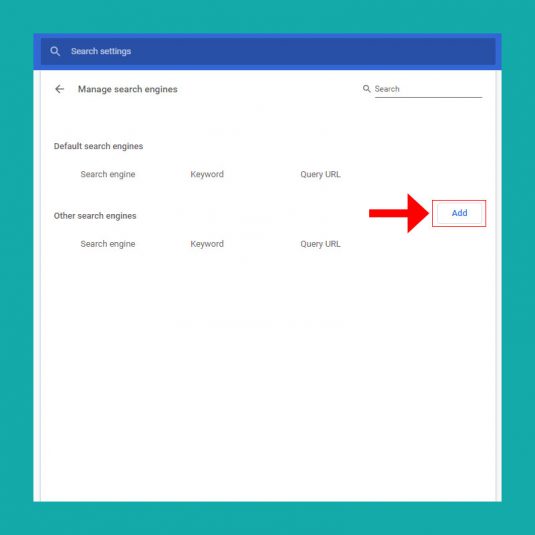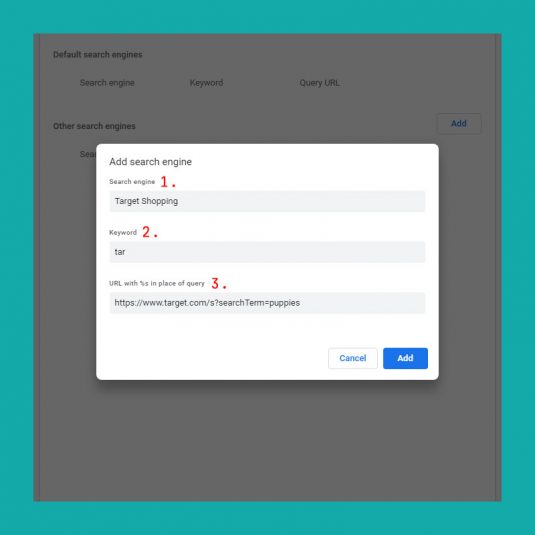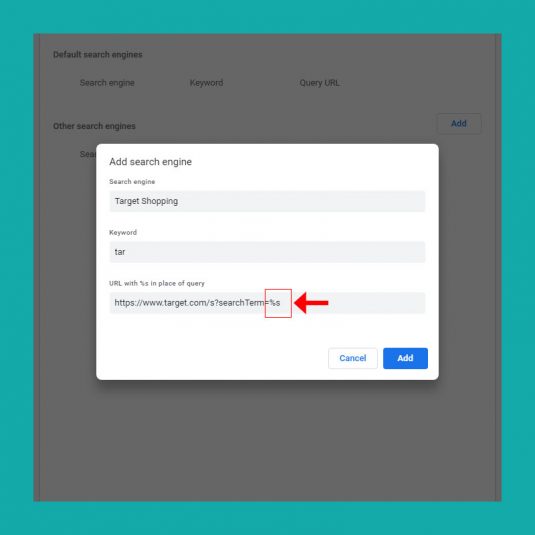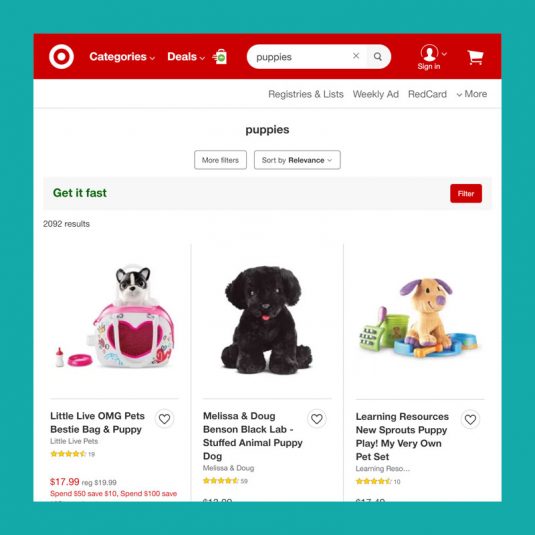Using Shortcuts Efficiently
At one point in our lives, the question comes up if there is a shortcut to accomplish whatever repetitive, menial task we are doing in that moment. Although trivial, once we discover that there is a way to hasten our duties, it is difficult to revert back to the times of old on how the job was originally completed.
Methods such as adjusting cells in Excel, depositing checks through an app, or simply shopping online all give us the leeway to carry on with our day more efficiently.
Which brings us to web browsers! There are an abundant amount of shortcuts to use within your preferred browser, however in this tutorial we are going to focus on how you can set up a website-search shortcut on Google Chrome.
What I mean by that is eliminating the time to: type in the website URL, locate the search field within the page, write out your inquiry and hit enter. Whereas, all of those steps can be done in one fluent motion.
This tutorial is geared towards desktop and laptop devices. Sorry tablet and mobile!
Load Up The Google Chrome Browser
Open up a new tab/window in Chrome and go to Target’s home page.
Click within the search field and type in a random product. For this example, let’s say you searched for puppies.
Our focus isn’t so much the content, but the text within the URL. Copy what is being displayed within the URL.
On the opposite side in the upper-righthand corner of the Chrome, click on the three vertical dots symbol that represent the “settings” menu.
Fun tip: If you simply hover over the icon, a square bubble appears to display Chrome’s official name for it – Customize and control Google Chrome.
Anyways, open up the customization menu and click on the Settings option.
Search Engine Settings
Once the Settings page opens, you can do one of two things:
1. You can click on the Search engine option on the left, followed by the Manage search engines button near the top.
Or:
2. You can omit the extra step by simply searching for Manage search engines at the top within the Search settings field and then clicking on the option once it dynamically appears within view.
The choice is yours.
Adding The Search Term
Once you are on the Manage search engines page, click on the Add button that’s on the same row as the Other search engines label.
Here are what each of the parameters mean:
1. Search engine
This field is responsible for reminding you what site you’re utilizing. Think of it like a password reminder, but for website searches instead. For this example, we’ll place Target Shopping.
2. Keyword
The keyword is essentially the trigger word. For this example, let’s place the first three letters: tar. You can type in whatever keyword that your heart desires.
3. URL with %s in place of query
The moment we’ve been leading up towards. Remember that Target URL you copied earlier? This is where you paste it.
Now let’s replace the word puppies with %s.
The %s represents a string placeholder. String is just a fancy-programmer way of saying a ‘group of letters’.
You’ll see a live example in just a second. Go ahead and now click on the blue Add button.
Searching In Style
Now comes the cool part!
1. Open a new tab and type the letters tar, followed by hitting the tab key.
2. Your display should now read, Search Target Shopping. Target Shopping was the search engine label we placed earlier to remind us what designated site we are going to browse through.
3. Type in the text puppies and hit enter.
Look familiar? It’s the exact same location from when you started, except now you know of a cooler, faster way of getting there. Neat-o!
If you made a mistake or want to remove the search engine shortcut entirely, follow the steps to get back to the Manage search engines settings page, locate the shortcut you want to remove, click on the three vertical dots next to the shortcut and select either the Edit or Remove from list option.
There is no overall “Save” button as the settings changes are committed immediately.
Once you start developing the muscle memory of the website-search keywords you set yourself up to use, it’s pretty cumbersome to go back to the way things were. Try practicing on other sites such as https://www.dictionary.com/ or https://www.thesaurus.com/.
And That’s It, You’re Done!
I hope you were able to learn something new! If you would like to know more about a certain web-development topic and want me to do a tutorial about it, shoot me a message and let’s make it happen.