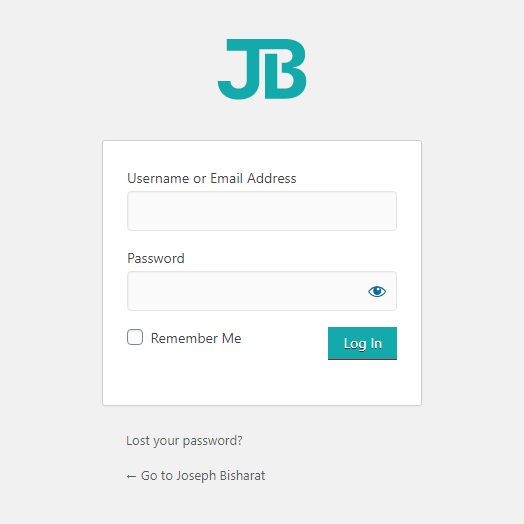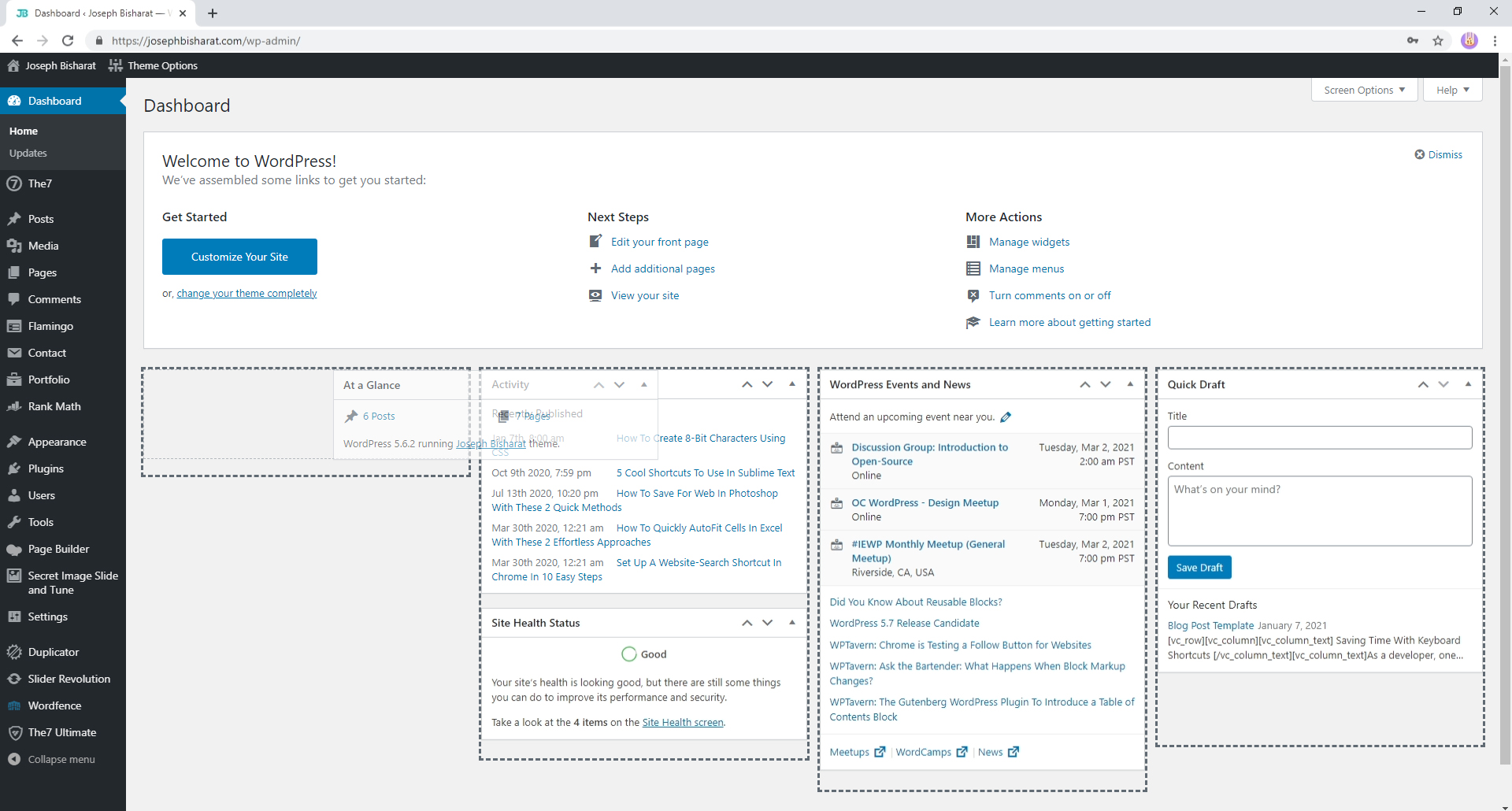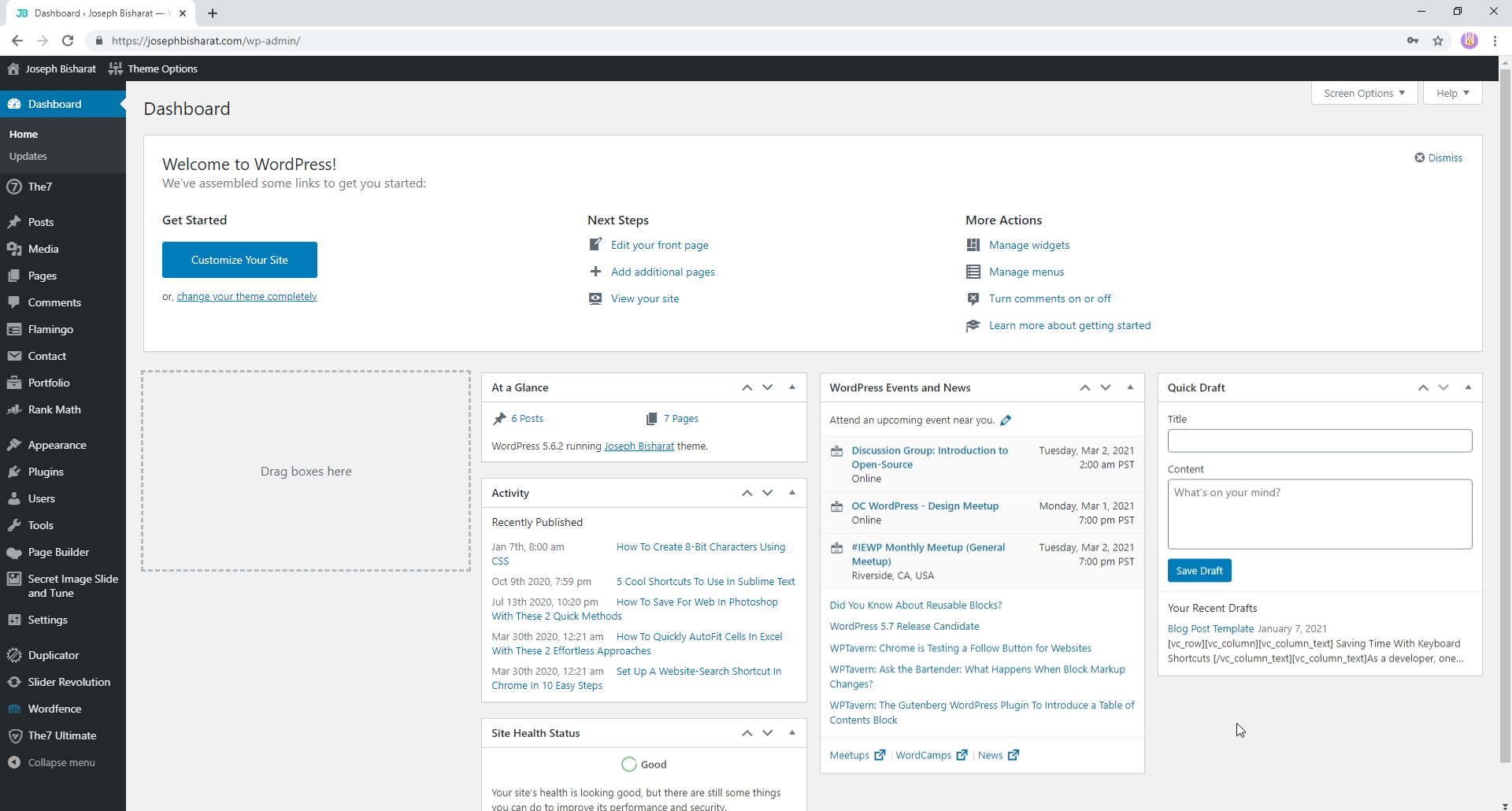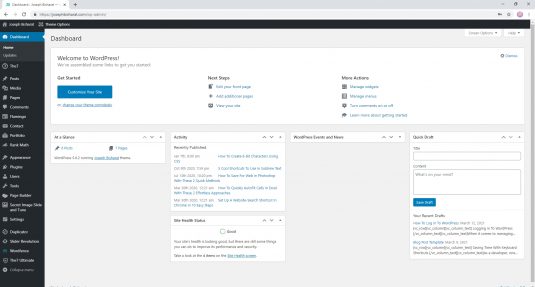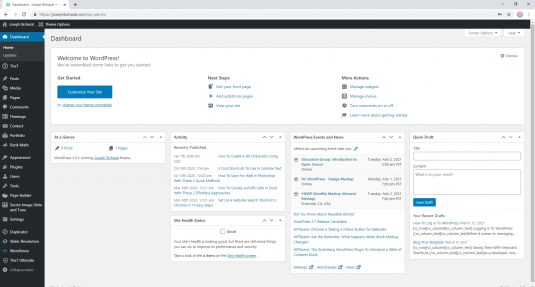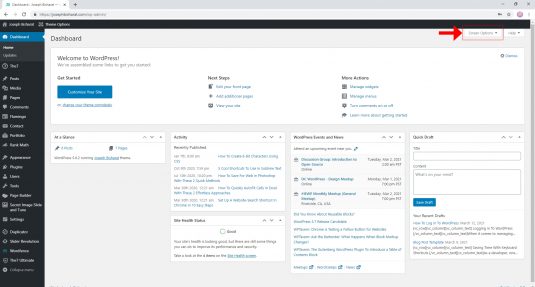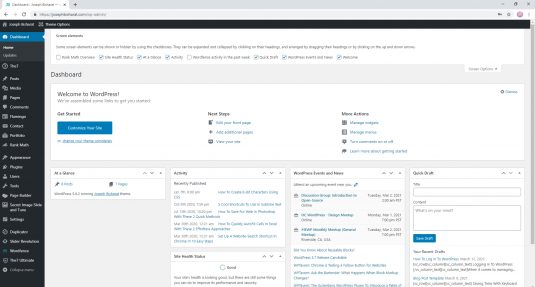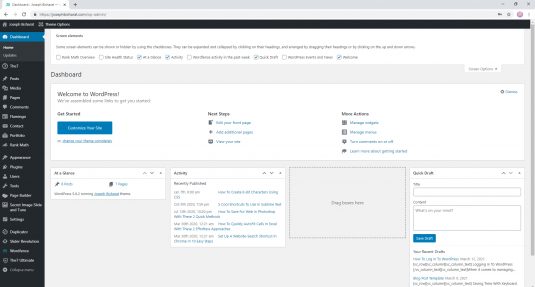Logging In To WordPress
When it comes to managing your site on WordPress, the experience can oftentimes be daunting, confusing, and downright overwhelming.
This is where I come in.
Throughout these WordPress tutorial blogs, I will go over common areas one generally deals with when editing content on their WordPress website and provide a basic understanding of:
– What that area is
– What the purpose of said area is
– What can you do within said area
To kick the series off, here is a basic introduction to getting started with WordPress.
In this article, I go over:
- How to access the login screen of your WordPress website
- The login screen itself
- What the WordPress Dashboard is and how you can customize its view
External Sources
If blog post formats aren’t your style, feel free to watch the YouTube video above or click here to read through the WordPress Guidebook I have created (and continuously updating).
How To Log In To WordPress
In order to access the login screen of your website, click towards the end of the URL in the address bar and type in ” ‘forward-slash’, wp ‘dash’ admin” followed by hitting the enter key.
This will only work with URLs that have nothing proceeding the website name.
The ” ‘forward-slash’, wp ‘dash’ admin” method only works if the ” ‘forward-slash’, wp ‘dash’ admin”
text is the only text entered in after the website name.
Example:
Good: www.websitename.com/wp-admin
Bad: www.websitename.com/about/wp-admin
So let’s move forward. Once you’ve typed in ” ‘forward-slash’, wp ‘dash’ admin” in the URL and hit enter, you should be taken to the WordPress login screen.
Here, type in your username or email address, followed by your password and then click on the blue Log In button.
Note: I am using a custom Child Theme, so the colors and logo on your website will vary.
Reset Your Password
If you have forgotten your password, click on the Lost your password? link.
Type in your Username or Email Address associated with your WordPress account, and then click on the blue Get New Password button
Instructions on how to update your password will be sent to the email address entered above if said email address is the same email address associated with your WordPress account.
Check your spam or junk folder if nothing has shown up in your inbox.
If you do not have a WordPress account and would like one set up for you, please contact your website administrator for further assistance.
Once you have typed in the proper credentials and clicked on the blue Log In button, the page will redirect you to the Dashboard screen.
The WordPress Dashboard
Welcome to the WordPress Dashboard screen!
This is the first page you are redirected to when you have successfully logged in to your WordPress account. You have your top and left navigational links and the main Dashboard Screen.
Ignore the top and left navigational links for now (those will be discussed in another blog post).
Think of the Dashboard as your personal pinboard to display quick, digestible news about your website which come in the form of boxes.
There is the Welcome box, a Site Health Status box, and so on and so forth. Your Dashboard screen may vary depending on what is installed on your website.
You can click and drag and rearrange these boxes into whichever position that makes your WordPress experience smoother.
Here is an example of a drag and drop transition:
After the drag and drop transition:
You can minimize, maximize, or simply leave the boxes alone.
You can also omit the boxes entirely from your view by clicking on the Screen Options button at the top right-hand corner.
This will bring down the Screen Options panel at the top of the window.
Simply uncheck which boxes you wish to exclude from view.
To bring the WordPress boxes back into the Dashboard screen, simply check them again and they will appear back on the page.
Whichever display you prefer, WordPress will take note and remember those preferences.
Off To A Good Start
And that concludes today’s lesson.
To recap what was discussed in this blog post, I went over how to access the WordPress login screen through the URL, the WordPress login screen itself, and lastly what the WordPress Dashboard screen is and how we can customize its view.
Continue reading these WordPress tutorial blog posts to get an overall, yet simple understanding of how your website works on WordPress.
I hope you were able to learn something new! If you would like to know more about a certain web-development topic and want me to do a tutorial about it, shoot me a message and let’s make it happen.